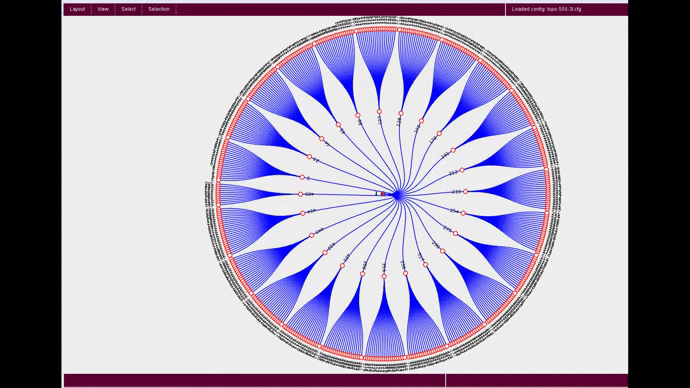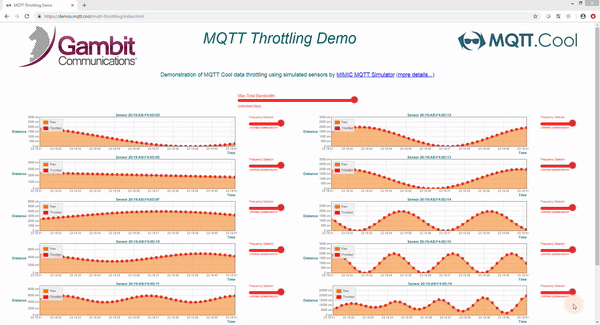MIMIC IPMI Simulator
![]() is an optional MIMIC protocol module that allows to simulate large
environments of IPMI-manageable servers, etc.
is an optional MIMIC protocol module that allows to simulate large
environments of IPMI-manageable servers, etc.
It can be enabled after the base MIMIC installation as below.
-
At this point you should have MIMIC installed, and the MIMICview GUI
running
(see details)
 . If you don't have MIMICview running, please consult your license e-mail
to get it installed and running.
. If you don't have MIMICview running, please consult your license e-mail
to get it installed and running.
-
Check whether you already have IPMI enabled in MIMIC as shown in the
Help -> About Mimic... dialog in MIMICview. It should be listed
under Loaded protocols. If already there, then skip to step 7.
-
Run Protocol Wizard using the Wizards -> Protocol Wizard menu in
MIMICView
(see details)

-
Select IPMI Simulator in the Select Protocols dialog
if not already selected. Press Next.
-
Supply corresponding license keys from the license email in the
Supply License Keys dialog. Then press Next.
-
The Result Installing/Uninstalling Protocols dialog shows
what got done. Press Finish to proceed. When the
simulator restarts, you should have IPMI enabled.
Download optional sample IPMI packages
-
At this point, you should have IPMI enabled in MIMIC as shown in the
Help -> About Mimic... dialog in MIMICview. It should be listed
under Loaded protocols. If not, send us the MIMIC log.
(see details)

-
Invoke the MIMICview Wizard -> Update menu to download and
install IPMI packages
(see details)

-
Check under the section Collections for IPMI Packages.
If not there, then it is already installed. Else, select it, and
press Next to install.
Firewall permission for www.gambitcomm.com , port 80 is needed to run the Update Wizard over the web.
Please visit this link for alternative MIMIC update instructions in case you don't have Internet to use the Update Wizard over the web connection on the MIMIC system:
http://www.mirror1.gambitcommunications.com/update/mibs/mimic-update-xxxx/
where xxxx is current MIMIC version e.g. for 20.10 it is 2010
Configure a server
-
After the installation is complete, follow the directions of the
IPMI DELL PowerEdge710 Server Simulation
package documentation
to load the lab configuration
poweredge710_ipmi.cfg using the MIMICview File -> Open menu.
(see details)
-
After you start the server with Agent -> Start then it starts
the IPMI service, allowing you to interact with it as documented in that
package documentation
.
More
-
This video shows how to use
IPMI Wizard
to change values in a simulation in real-time.
https://www.youtube.com/watch?v=Xb8VY8_JVYk&hd=1
- Please invoke Help -> Contents menu and refer to section Optional Protocol Modules -> MIMIC IPMI Protocol Module Guide for full details, or access it here.
Enable IPMI in MIMIC